While you're viewing a file, website, or other types of content, you can use the controls in the lower right of the content window to change the window size, share the screen, and more.
Sharing the content window
To let others see your content window, you can do the following:
Make the window public:
By default, the content window is in Private mode and is not visible to visitors in your space. Select to change it to Public mode.
| Private mode | Public mode |
When a content window is in Public mode, you can do any of the following:
- Select
to lock the window in place to prevent accidental movement or manipulation.
- Select
to unlock the window.
- Select
to decorate your space with the image that you opened. For details, see Decorating spaces with images.
- Select
to change the content window back to Private mode.
Share to Big Screen:
Select Share to Big Screen  and then select a screen to use for projecting content.
and then select a screen to use for projecting content.
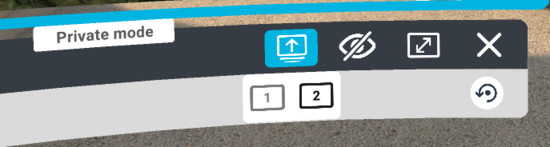
Note: This feature may not be available in some virtual spaces.
Resizing the window
Select Resize and then choose a window size.
Viewing, moving, and adjusting the window
Use your VR controller to browse content pages, move the content window, and more.
Action |
With a controller |
|
Scroll |
Tilt the thumbstick or joystick forward or backward.
|
|
Zoom |
Press and hold the trigger on both controllers, then pull apart to zoom in or move them closer to zoom out.
|
|
Move |
|
|
Rotate |
|
|
Use the grip button to switch between pushing or pulling and tilting the window. Here’s how:
|
Action |
With hand gestures |
|
Scroll |
Pinch then move your hand up or down. |
|
Zoom |
Pinch and hold with both hands, then pull apart to zoom in or move them closer to zoom out. |
|
Move |
|
|
Rotate |
|
|
Push or pull |
|

Comments
0 comments
Article is closed for comments.